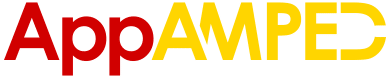WhatsApp doesn’t have a built-in function for recording calls because of privacy concerns. However, sometimes being able to record a call comes in extremely handy and in today’s article, we’ll learn how to do it.
Here’s the easiest way to record a WhatsApp call on Android:
- Start the call.
- Put the call on speaker.
- Press the home button to leave WhatsApp.
- Open your native voice recorder app.
- Start recording.
Whether you need to record a business call or take note of important information, there are ways to record your WhatsApp calls.
However, the process is different depending on which device you’re using and whether you want to record an audio only call or a video call, so make sure to read carefully.
How To Record a WhatsApp Call on Windows
Recording a WhatsApp call on Windows is easier than it is to record it on Android or iOS. Thanks to Windows’s built-in capture feature from its Xbox Game Bar, you don’t need third-party software.
And yes, in case you didn’t know, you can download Whatsapp for Windows (do so here – it will make everything a lot easier for you!)
The Xbox Game Bar may not be a feature you use much. And if you know about it, you probably have it associated with gaming. However, its capture feature works on any app, not just games.
Here are the steps you need to follow to record a WhatsApp call on Windows:
1. Open the Game Bar
First, make sure you’re on the WhatsApp desktop app or WhatsApp web and ready to start the call.
Once you’re on the WhatsApp call, open the game bar by pressing the Windows key + G. An overlay of several windows will appear on the screen.
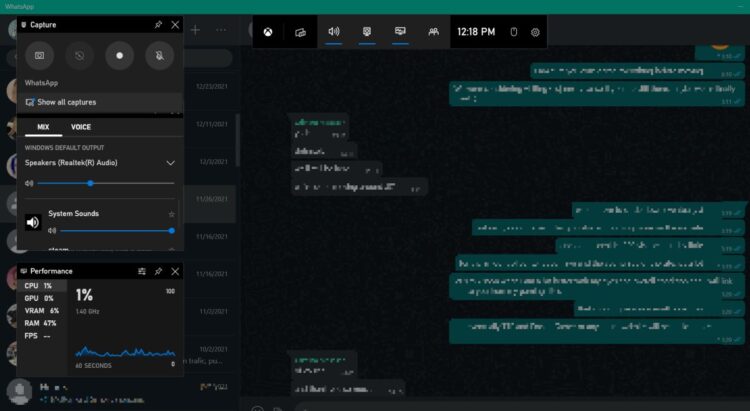
If you have an Xbox controller connected to your PC, you can also access the Game Bar by pressing the Xbox button at the center (the white button with the “X”).
2. Show the Capture Widget
The capture widget may be among the windows that appear on the screen once you press the Windows key + G. If you don’t see it, it’s because it hasn’t been selected on the widget menu.
To show the capture widget, click on the widget menu in the top bar (the one with several icons and the hour). The widget menu is the first icon to the right of the Xbox symbol.
A drop-down menu will appear. Click on “Capture,” and the widget will appear on the screen. You may also want to click on the star to its right so that it’s always shown when you open the Game Bar.
Alternately, you can press Windows Key + Alt + R to start recording directly.
3. Capture Your Screen
Click the record button on the Capture widget to start recording. If you also want to record your side of the conversation, make sure the microphone button isn’t set on mute.
The capture will show the video of whatever app you were on at the moment.
4. Find Your Captured Video
By default, your recorded Whatsapp Call will be saved as an .mp4 video in C:\Users\[username]\Videos\Captures. You can navigate to the address or click on the “Show all captures” button on the Capture widget.
It’s easy to change the default folder by clicking on the settings button in the top bar and going to the “Capturing” menu.
Related reading: Check out some must-know Whatsapp tips & tricks.
How To Record a WhatsApp Call on Android
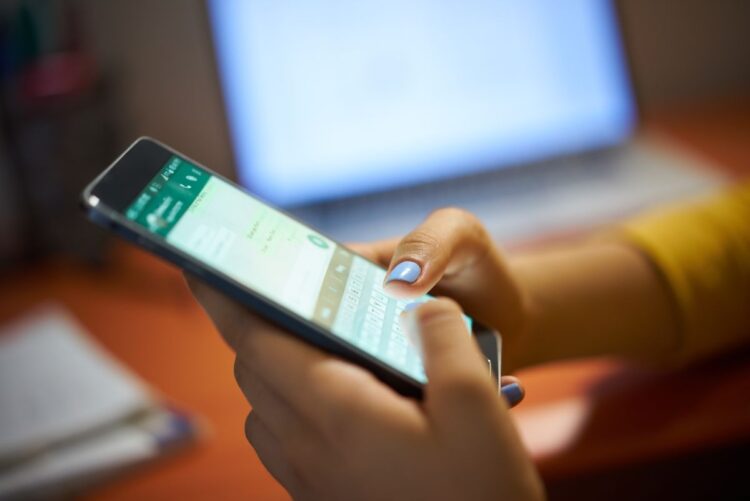
There are two ways you can go around recording WhatsApp calls on Android.
You can simply use your phone’s audio recorder during the call, or you can rely on a third-party app, especially if you want to record more than the audio.
The advantage of using your phone’s native voice recorder is that it doesn’t require any download or setup, but the audio fidelity won’t be as good, and it won’t record any video.
Using a third-party app adds some extra steps but gets you better audio—straight out of WhatsApp.
Let’s take a look at both methods.
Using Your Native Voice Recorder App
- Start the WhatsApp call.
- Put the call on speaker.
- Press the home button to leave WhatsApp (don’t worry, this won’t end the call).
- Open any voice recorder app.
- Start recording.
That’s it! The voice recorder app will record the sound that comes out of the speaker and your voice, leaving you with both sides of the call.
Using Cube Call Recorder
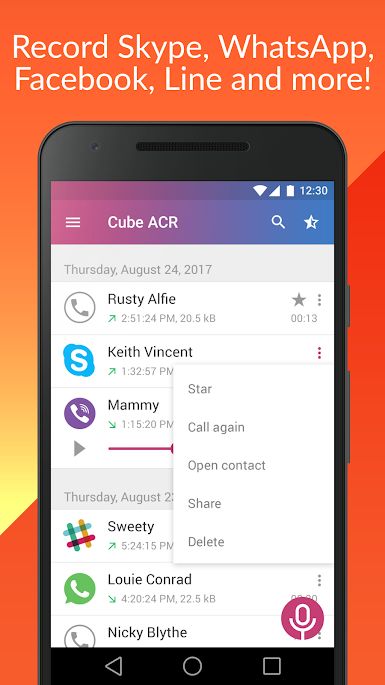
If you want more features and a smoother experience, third-party apps are the way to go.
There are many apps in the PlayStore capable of recording, but we recommend using Cube Call Recorder for its simplicity and handy features.
The great thing about Cube Call Recorder is that it automatically records your calls, so there isn’t anything that you have to do besides make sure that the feature is turned on.
If you only want to record certain calls, you can set up an exclusion list or select the contacts that you want to record automatically.
You can also simply turn off automatic recording and start the recordings manually.
Cube Call Recorder supports all major communication apps, including normal phone calls.
It has some useful tricks, like shaking your phone to mark an important moment in the conversation.
For a larger screen experience, learn how to connect your phone to a TV without an HDMI cord.
How To Record a WhatsApp Call on iPhone / iPad
Using the Screen Recorder
The thing about recording calls on an iPhone is that iOS doesn’t let third-party apps use the microphone and the phone app simultaneously.
That means you won’t find any functional WhatsApp call recorder app for the iPhone.
The best thing you can get with software is the iPhone’s native screen recorder.
It’ll record the sound that comes out of the app, but it won’t take any sound from your mic. This means that you’ll end up with only the other end of the conversation.
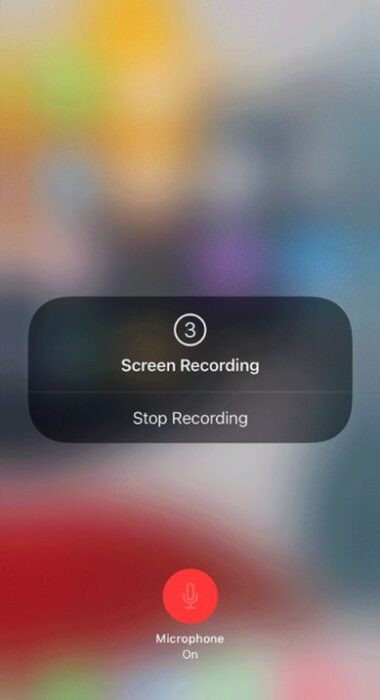
Here’s how to do it:
- Go to Settings and then Control Center.
- Tap the + button next to Screen Recording to add the function to your Control Center.
- Start the WhatsApp call.
- Put the call on speaker.
- Open the control center on your iPhone.
- Touch and hold the grey record button. It will start a three-second countdown and then start recording.
- To stop the recording, tap the red recording button.
You can watch your recordings in the Photos app.
If you’re looking for alternatives – especially for the video call option, make sure to check out my recommended alternatives to Omegle.
Record WhatsApp Calls using a Second Device
If that’s enough for you, then the issue is solved. But if you want to record the entire call, the easiest thing to do is go the old-fashioned way: put the call on speaker and record it with another device like your phone or your laptop.
Using a Jailbroken iPhone
There are ways of recording both ends of the call through software, but they involve Jailbreaking your device. If your device is already Jailbroken, do the following:
- Install Cydia. Chances are that you already have it installed.
- Open Cydia.
- Go to the BigBoss REPO.
- Download the Watusi 2 app.
- After installing Watusi 2, go to WhatsApp settings. There should be a new menu for Watusi.
- Inside the Watusi menu, there will be an option to record calls. Enable it.
Now all your WhatsApp calls will be recorded automatically. You can access them through the Watusi menu.
Final Thoughts
There are hundreds of apps capable of recording WhatsApp calls in both the PlayStore and AppStore, but they often don’t work as intended.
If you’re on an Android, you can just use your native voice recorder app. If you want the audio to come straight out of the apps, Cube Call Recorder is a solid choice.
For iPhone users, it’s another story. The screen recorder can record audio coming out of the app, but not your voice.
Windows users have it the easiest since they can get native audio with the Game Bar’s Capture function.