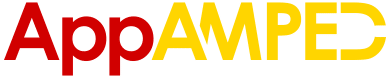It’s annoying to have a bunch of random apps opening every time you log into your computer, and Discord is one of the common culprits. Like other apps, it opens on startup by default. Luckily, changing this setting is pretty straightforward.
Here’s how to quickly stop Discord from opening on startup:
- Go to user settings.
- Scroll down to Windows Settings.
- Disable Open Discord.
Discord is a useful app, and many people use it constantly for communicating.
However, if you’re not one of them, there isn’t a reason to have it open on startup. This article will explain different methods to turn off this setting.
Using Discord Settings
Thankfully, you don’t need to look around a lot to find a solution. Discord has a built-in option that determines whether it will open on startup or not.
This setting is enabled by default, which is why you’re having this issue even though you didn’t sign up for it.
You can follow the same procedure if you ever want to turn it on again. If you have any doubts about how Discord works, you can always refer to Discord’s user manual.
1. Go to User Settings
To start, you’ll have to go to Discord’s window. If it’s minimized, click on the taskbar corner (the arrow on the lower right) and double-click on Discord.
You’ll see Discord’s home page. At the bottom left, there’s your username with your profile picture, followed by some icons. Click on the gear icon to enter user settings.
2. Scroll Down to Windows Settings
You’ll see a list of menus on the left panel. Scroll down until you get to the section called “App Settings.” There, you’ll see the “Windows Settings” menu.
You’ll see three settings, two of which are turned on by default. They manage how your Discord window will show in different situations and you can change their settings based on your preferences.
3. Disable Open Discord

The first setting, Open Discord, is the one you need to check. Click the switch on the right to disable the function. Now Discord won’t open on startup.
You may also want to check the third setting: Minimize to Tray. This setting is also turned on by default. When you hit the X button, Discord minimizes to your tray in the taskbar corner instead of quitting the app.
If you’d like to fully close Discord with the X button, feel free to disable this function too. If you only use Discord sporadically, it’s probably the best choice.
If you also use Whatsapp, make sure to check out 10 Whatsapp tips and tricks that you should know!
Using Windows Settings
The previous method should work without issues. But if Discord insists on starting up with your system for some reason, there’s a way to override it through Windows settings. It’s also a good chance to clean up your startup of unnecessary programs.
1. Open the Task Manager
The easiest way to open the Task Manager is to write “task manager” in the search function and hit enter. You can also access it by pressing ctrl + alt + delete and then selecting “Task Manager” or using the ctrl + alt + Esc shortcut.
There’s also another easy way to access the Task Manager; click a blank space on the Taskbar and find Task Manager among the options.
2. Click on the Startup Tab
The Task Manager will likely start with its simple view, but we want to see the full options. Click “More details” at the bottom left of the Window to expand the Task Manager.
Now you should see several tabs and information about the processes going on on your computer. Click on the Startup tab.
3. Disable Discord
In the Startup tab, you’ll see a list of all the programs that open when you turn on and access your system. There’s a column at the right of the list that says whether a program is enabled or disabled on startup.
Scroll down until you find Discord. Click on it and then click on the “Disable” button on the bottom right of the window.
Take the time to check if there are any other programs you don’t like to see opening up during startup. They might be eating up resources without you knowing.
Using Mac Settings
Mac users also have access to an easy, final solution. Just as in Windows, OS X allows you to override any programs that open on startup.
1. Go to System Preferences
To access system preferences, click on the Apple icon on the top left and select “System Preferences” from the menu.
You can also access System Preferences from the launchpad or search for it in the Spotlight function.
2. Select Users & Groups
Click on the icon that says “Users and Groups. A new window will open up. You’ll see a list of users on the left panel. Click your user. You’ll see two tabs on the right: Password and Login Items. Click on Login Items.
The system may ask you to authorize changes by clicking on the lock at the bottom left of the screen.
4. Disable Discord
You’ll see a list with all the apps that open on startup. Look for Discord and click on it. Now click on the minus symbol just below the list to disable it.
If you ever want to enable it again, just click on the plus symbol.
Check if there are any other apps that you don’t like to see popping up each time you log in to your computer.
If you also use Snapchat and especially the private story feature, check here over 100 Funny Private Story names for Snapchat.
Final Thoughts
There can be good reasons to have Discord open on startup every time. If you use it for chatting and video calls frequently, it may actually be a helpful feature that saves you a few seconds and makes sure you don’t miss out on any notifications.
In any case, this issue becomes trivial once you know how to do it. Discord has the setting slightly hidden at the end of a list of menus, but it’s still easy to find.
In the strange case that Discord doesn’t respond to this, you can always override it through the task manager.